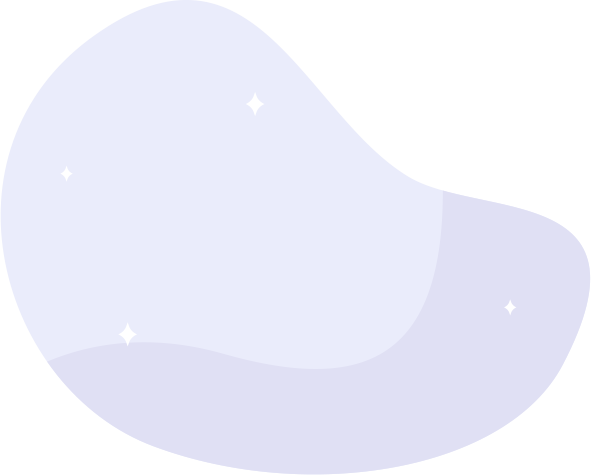
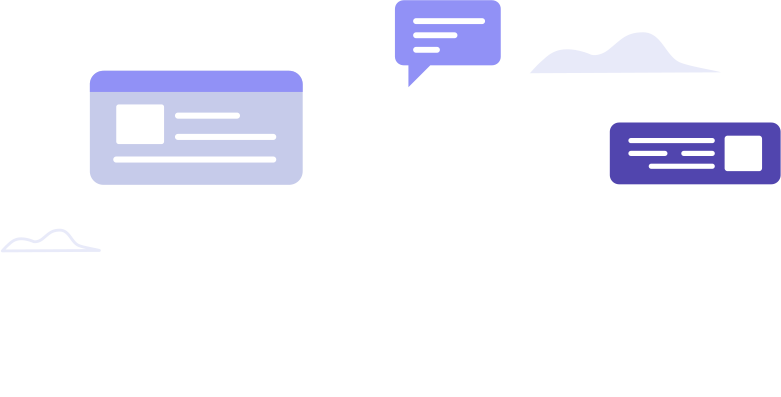
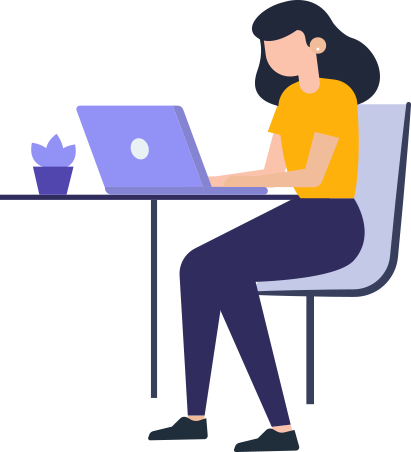
Informações Gerais do Sistema
Verifique se pode alterar a sua palavra-passe de início de sessão.
Na página de início de sessão, clique em “Esqueceu-se da palavra-passe?”
A sua nova palavra-passe será enviada instantaneamente para o endereço de correio electrónico indicado no sistema para o seu nome de utilizador.
O sistema pede-lhe que altere a sua palavra-passe de quatro em quatro meses e, no caso de um novo utilizador, após dois meses a contar da data de registo.
O fuso horário determina a hora apresentada e guardada no sistema (data, hora e minuto) e está associado à data da tarefa, localização, relatório e entradas
O horário de trabalho determina as horas de funcionamento da empresa ou os feriados e folgas da empresa.
Os dados de localização recebidos no servidor fora do horário de funcionamento da empresa não são guardados no sistema.
Se você estiver usando o aplicativo móvel e quiser se retirar,
clique em “Entre em contato“, especifique seu nome, número de celular e envie-nos um e-mail solicitando sua retirada.
Gestão de recursos
- No menu principal, clique em Procurar.
- No campo de pesquisa, introduza o nome do empregado no sistema ou o número de telemóvel e prima Enter.
- OU No menu principal, clique em Recursos
- No campo de pesquisa, introduza o nome do empregado e prima Enter.
- No menu principal, clique em Recurso
- Clique em adicionar recurso.
- Preencha as informações; pode navegar entre os separadores para obter informações completas sobre a configuração do recurso.
Localização
Opção 1: Automaticamente
A lista de recursos e o mapa apresentam o local mais recenteOpção 2: Criar uma regra de amostragem de local
Opção 3: Manual e a pedido
Na lista de recursos, seleccione o empregado e, no menu pendente do botão direito do rato, seleccione Enviar pedido de posição. Em Amostragem manual, clique em Sim.Opção 4: Relatórios: existem vários relatórios para apresentar a localização no mapa, a localização numa lista.
- Na lista de recursos, clicar duas vezes no empregado seleccionado
Alertas
Verifique as definições de alerta.
No menu principal, seleccione Definições > Alertas.
Seleccione o alerta na barra de ferramentas e clique em Editar.
Na janela Propriedades do alerta:
– Marque Se confirmar o evento que está definido para o alerta.
– Marque Locais de confirmação dos recursos associados ao alerta.
– Verifique as definições da Lista de distribuição.
Envio de mensagens SMS
Contactar sales@officecore.com.
Presença
No menu principal, clique em Assiduidade.
– Seleccione Adicionar registo.
– Para mais de um relatório: vá à seta junto a Adicionar registo e seleccione Adicionar registos.
Preencha as informações e clique em Guardar e fechar.
Aplicação OfficeTrack
– Verifique a sua ligação à Internet e tente novamente.
Na aplicação OfficeTrack, toque em Localização.
No menu Localização, toque em Dados GPS.
A aplicação OfficeTrack está actualmente concebida para suportar um dispositivo móvel.
O sistema foi concebido para manter a aplicação móvel e o portal sempre sincronizados.
Quando o utilizador móvel inicia sessão no sistema pela primeira vez, existe uma sincronização e quando uma entrada é enviada a partir do dispositivo
Na parte superior, o utilizador móvel pode efectuar a sincronização manual de dados – a partir da aplicação OfficeTrack, no Menu principal, toque em Definições. Toque em Full data sync (Sincronização total de dados). Os dados descarregados para a aplicação OfficeTrack na sincronização de dados incluem dados relacionados com formulários, pontos de interesse, stock e muito mais.
Gestão de assinantes
A partir do sistema de gestão, no menu principal, seleccione Definições > Gestão de assinantes. Na barra de ferramentas, clique em Adicionar. Preencha os detalhes e clique em Guardar.
Quando adiciona um novo subscritor, em Tipo de Dispositivo recomenda-se que seleccione GPS, uma definição que suporta o funcionamento da aplicação OfficeTrack.
A partir do sistema de gestão, no menu principal, clique em Procurar.
Na caixa de pesquisa, introduza o número de assinante e clique em Enter.
Se o assinante estiver definido na conta, a página apresenta o cartão de colaborador ligado ao assinante.
Execute os seguintes passos:
1. Eliminar o novo cartão de colaborador que é gerado automaticamente no sistema quando um novo assinante é adicionado à conta, com o nome de colaborador “Colaborador” – No sistema de gestão, no menu principal, clicar em Recursos. Na caixa de pesquisa, procure “Funcionário”. Seleccione o funcionário e, na barra de ferramentas, clique em Eliminar. Clique em Sim.
2. Ligar o novo assinante ao cartão de colaborador existente – A partir do sistema de gestão, no menu principal, clique em Recursos. Procure o cartão de colaborador existente pelo nome do colaborador. Seleccione o cartão de colaborador e, na barra de ferramentas, clique em Editar. Em Telemóvel, seleccione o número de assinante. Clique em Guardar e Fechar.
No dispositivo móvel, seleccione Definições > Serviços de Localização e confirme que a utilização de redes sem fios e/ou a utilização de satélites GPS está/estão seleccionada(s).
Na aplicação OfficeTrack, toque em definições e confirme que a privacidade não está seleccionada.
Execute uma ou mais das seguintes ações:
– No dispositivo móvel, confirme que o aplicativo OfficeTrack está aberto.
– No aplicativo OfficeTrack, toque em Localização > Enviar localização atual.
– No aplicativo OfficeTrack, toque em configurações e confirme que a privacidade não está selecionada.
– No sistema de gestão, na lista de recursos, seleccione o empregado (subscrever) e, no menu do botão direito do rato, clique em Enviar Pedido de Posição.
Quando se desliga um assinante da conta, não é necessário eliminar o cartão de empregado associado. Pode deixar o cartão de empregado no sistema como um cartão de empregado que não está associado a nenhum assinante.
Nota: Quando elimina um cartão de colaborador, todos os dados históricos relacionados com este colaborador são eliminados do sistema, incluindo localizações históricas e relatórios que foram enviados.
Nota: Se pretender eliminar um cartão de colaborador, antes de o fazer, confirme se o cartão de colaborador inclui um número de colaborador e elimine o número, para que possa reutilizá-lo noutro cartão de colaborador – No sistema de gestão, no menu principal, clique em Recursos. Procure o cartão de colaborador, seleccione-o e, na barra de ferramentas, clique em Editar. Em Número de funcionário, elimine o número. Clique em Guardar e fechar. Para eliminar o cartão de colaborador – seleccione o cartão de colaborador e, na barra de ferramentas, clique em Eliminar.
Para criar uma nova conta (empresa) no sistema OfficeTrack, navegue até www.officetrack.com e clique em Free Trial.
Não. Um assinante pode ser definido no sistema OfficeTrack apenas numa empresa (conta).
Ferramentas de gestão
Sim. Na aplicação OfficeTrack, toque em definições. Em Actualização do mapa (seg.) seleccione a frequência.
Registo móvel
Pode gerar um código de ligação para os seus recursos móveis no sistema OfficeTrack: Recursos -> Acções -> Gerar códigos de ligação- > seleccionar os empregados -> Gerar código de ligação -> seleccionar uma opção:
Gerar códigos de ligação: apresenta no ecrã os códigos
Enviar códigos de ligação: abre um ecrã que permite enviar ao empregado uma mensagem SMS com um código ou um e-mail com o código e o ficheiro de configuração.
O empregado pode introduzir manualmente o código que recebeu por e-mail/SMS ou abrir o ficheiro de configuração anexado ao e-mail.
Sim, pode gerar números de convite para todos os seus empregados no sistema OfficeTrack: Recursos -> Acções -> Gerar códigos de ligação- > seleccionar todos os empregados -> Gerar ligações.
Se não instalou o cliente OfficeTrack, pode clicar nas ligações no e-mail para descarregar o cliente OfficeTrack App para Android ou iPhone.
Abra o cliente OfficeTrack e introduza o código de ligação na palavra-passe.
Materiais técnicos
- Referência da API do OfficeTrack
- Interface de Relatórios de Presença do OfficeTrack
- Importação Automática de Pontos de Interesse para o OfficeTrack – Estrutura de Arquivo
- Interface de Upload de Arquivos Offline do OfficeTrack – API e Estruturas de Arquivos
- Interface de Upload de Tarefas do OfficeTrack – API e Estruturas de Arquivo
- Referência API do SmsCenter
Guias do utilizador
- Guia do Usuário do Sistema de Gerenciamento OfficeTrack
- Guia do Usuário do Aplicativo OfficeTrack para Android
- Guia do Usuário do Aplicativo OfficeTrack para iPhone
- Registar e instalar o OfficeTrack Android