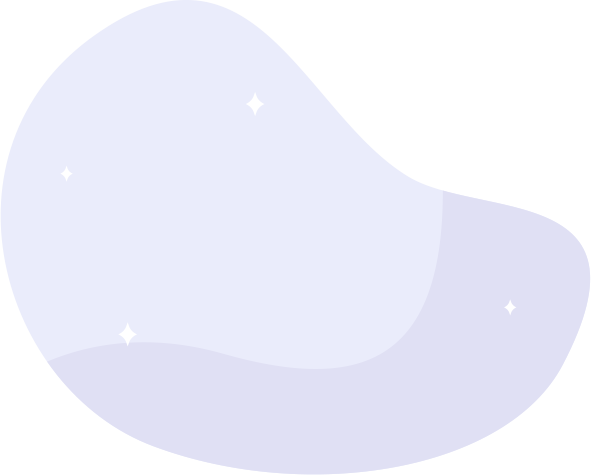
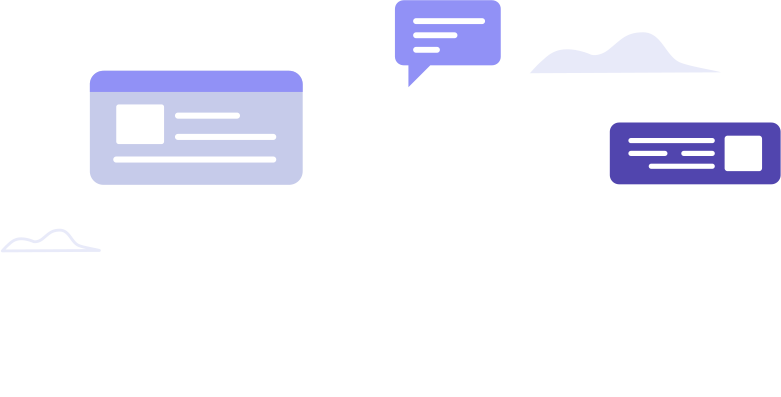
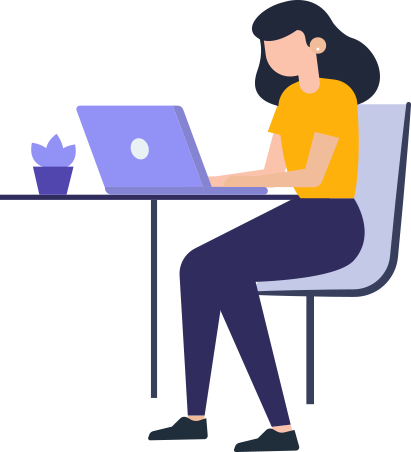
OfficeTrack App
Desde el sistema, desde la lista de recursos Seleccione el empleado. En el menú desplegable con el botón derecho, seleccione Propiedades … . Alternativamente, en el menú principal, haga clic en Recursos. En el campo de búsqueda ingrese el nombre del empleado y pulse Enter. En la lista de resultados, seleccione el empleado y haga clic en Editar. De Propiedades del empleado De Permisos, desde el área General, seleccione Crear POI. Luego haga clic en Guardar y cerrar.
-Confirme que el dispositivo móvil tiene conexión a Internet.
-Confirme el número de IMEI definido en el sistema – desde el sistema de gestión, desde el menú principal haga clic en Configuración. Clic Gestión de suscriptores. Buscar y seleccionar el suscriptor, y en la barra de herramientas haga clic en Editar. En Número de IMEI Confirme el número.
-Confirme que, desde Lista de proveedores, se seleccionó el proveedor correcto. Si se seleccionó al proveedor incorrecto, o en caso de duda, desinstale la aplicación OfficeTrack, vuelva a instalarla y seleccione el proveedor correcto.
El proceso es muy similar a excepción de las siguientes diferencias: Para los dispositivos basados en Android OfficeTrack se descarga desde la Play Store, mientras que para dispositivos basados en iOS OfficeTrack se descarga de App Store.
Desde la aplicación OfficeTrack Modulo de Ubicación. De Menú de ubicación opción Datos GPS.
Puede trabajar con la aplicación OfficeTrack desde un dispositivo comprimido conectado a una red celular mediante Wifi sólo comunicación y que incluye un módem celular.
La sincronización de datos se realiza entre el sistema de gestión y la aplicación OfficeTrack automáticamente una vez cada 24 horas. Puede realizar el manual sincronización de datos en un momento dado, desde la aplicación OfficeTrack, desde Menú principal, toque Configuración. Botón Sincronización completa de datos. Los datos descargados en la aplicación OfficeTrack, en la sincronización de datos incluye datos relacionados con formularios, puntos de interés, acciones y más.
-Si obtiene el servicio directamente de OfficeTrack – Seleccione OfficeTrack Mundo.
-De lo contrario – seleccione su distribuidor.
Registro móvil
Puede generar números de invitación para su empleado en el Sistema de OfficeTrack: recursos-> acciones-> generar códigos de conexión-> seleccionar los empleados-> generar conexiones flecha-> Seleccione una de las opciones: Generar códigos de conexión: se mostrará en la pantalla los códigos Enviar códigos de conexión: abrirá una pantalla que le permitirá enviar al empleado un mensaje SMS con un código o un correo electrónico con el código y el archivo de configuración. El empleado puede introducir manualmente el código que recibió por correo electrónico/SMS o abrir el archivo de configuración adjunto al correo electrónico.
Sí, puede generar números de invitación para todos sus empleados en el sistema de OfficeTrack: recursos-> acciones-> generar códigos de conexión-> seleccionar todos los empleados-> generar conexiones.
Se solicita el envío de un mensaje SMS con el fin de Identifique el dispositivo en el Sistema de OfficeTrack, el costo del mensaje de SMS será del móvil con su operador celular. Con el fin de evitar enviar un mensaje SMS puede generar código de invitación o enviar el archivo de configuración del dispositivo desde el sistema de OfficeTrack.
Si no instaló el OfficeTrack cliente puede hacer clic en los enlaces en el correo electrónico para descargar el cliente para Android o iPhone. Una vez OfficeTrack se instala puede hacer clic en el archivo adjunto llamado «OfficeTrack. otconfig» para activar el cliente y empezar a trabajar. También puede abrir el cliente OfficeTrack e ingrese el código de conexión recibido en el dispositivo.
El dispositivo se identificó automáticamente en el servidor mediante el número de invitación/archivo de configuración.
For the tutorial, click here.
If you want to watch the tutorial, click here.
Sistema general
-Resolución de la pantalla: 768 X 1024.
-Configuración del navegador: sitio de confianza, ventanas emergentes permitidas, compruebe las versiones más recientes de la página en cada visita.
Puede cambiar su contraseña de inicio de sesión. Forma: en la página de inicio de sesión haga clic en ¿Olvidé Contraseña? Usted recibe su nueva contraseña al instante a la dirección de correo electrónico definida para su usuario en el sistema.
-Sistema operativo: Microsoft Windows 2000/XP y superior.
-Navegadores: Internet Explorer 7 y superior, Firefox, Google Chrome.
Puede descargar las guías de usuario en el Centro de ayuda y Descargas.
El sistema le pedirá que cambie su contraseña una vez cada cuatro (4) meses. Para un nuevo usuario, después de dos (2) meses desde la inscripción.
No. Si un usuario ha iniciado sesión en el sistema de administración desde un equipo e intenta iniciar sesión en el sistema desde un segundo equipo, se muestra un mensaje en el segundo equipo que informa que el usuario ya ha iniciado sesión en el sistema. Para iniciar sesión en el sistema desde el segundo equipo, es necesario desconectarse primero del sistema en el primer equipo. En el menú principal, haga clic en Salida. Desde la ventana, haga clic en Sí.
La zona horaria definida determina el tiempo que se muestra y guarda en el sistema (fecha, hora y minuto) asociado con el informe de ubicación o el de Localización. Las horas de trabajo definidas determinan el intervalo de horas durante los cuales se guardan los datos de ubicación en el sistema. Los datos de ubicación recibidos en el servidor fuera de este intervalo no se almacenan en el sistema.
En el menú principal, haga clic en Salida, y luego haga clic en Sí. Si un usuario sale del sistema de otro modo, el sistema se bloquea con respecto a ese usuario durante un estimado de 30 minutos, durante el cual el usuario no puede iniciar sesión.
Si utiliza la aplicación móvil y desea darse de baja,
haga clic en «Contacto«, especifique su nombre y número de móvil y envíenos un correo electrónico solicitando su baja.
Usuarios del sistema
-En el menú principal, haga clic en Encontrar. En el campo de búsqueda, introduzca el nombre del empleado en el sistema o el número del suscriptor sin el código de área, y pulse Enter. -En el menú principal, haga clic en Recursos. En el campo de búsqueda, escriba el nombre del empleado y pulse Enter.
¿Cómo puedo eliminar un usuario del sistema
Nota: esta configuración requiere permisos de usuario de tipo Administrador o Super Usuario. En el menú principal, seleccione Configuración > usuarios del sitio. Seleccione el usuario y en la barra de herramientas haga clic en Editar. De Propiedades del usuario, en Estado, seleccione Cerrado. Luego haga clic en Guardar y cerrar.
Uso del mapa
En la barra de herramientas del mapa haga clic en el icono Inicio.
La lista de recursos se refresca cada 30 segundos. La ubicación de cada empleado se actualiza de acuerdo con las reglas de Localización de ubicación aplicables.
-Puede ocurrir porque el navegador no está soportado.
-Intente iniciar sesión utilizando un navegador compatible.
Suscriptores (empleados)
Puede agregar un empleado sin un dispositivo móvil-desde el menú principal seleccione Recursos > nuevo empleado. Rellena los detalles y haz clic en Guardar y cerrar (principalmente para informar de la asistencia a otros empleados). Para agregar un nuevo suscriptor, es decir, un nuevo empleado vinculado a un dispositivo móvil, póngase en contacto con el representante del operador móvil o con el soporte técnico de OfficeCore.
- El nuevo suscriptor fue añadido incorrectamente.
- El operador no activó el nuevo suscriptor al servicio.
- El usuario no tiene permiso de visualización con respecto al grupo bajo el cual se define el nuevo suscriptor.
- El dispositivo del suscriptor está apagado o en un área sin comunicación.
Nota: un suscriptor que su informe de ubicación más reciente es más de cinco (5) días atrás se muestra en la lista de recursos bajo Ningún grupo.
Nota: un nuevo suscriptor se muestra inicialmente como Empleado y no por el nombre real.
Consulte: ¿Cómo puedo editar los detalles del empleado? Luego desde la pestaña Empleado, desde el menú Administrador, seleccione el administrador.
Póngase en contacto con el soporte técnico de OfficeCore para tener esta capacidad disponible para su cuenta.
Confirme que ningún empleado está asociado con el grupo. En el menú principal, haga clic en Recursos. Desplácese hacia abajo hasta el grupo. Si hay un empleado listado bajo el grupo, seleccione el empleado y en la barra de herramientas haga clic en Editar. De Propiedades del empleado De Grupo, seleccione Ningún grupo u otro grupo relevante. Confirme que no hay alertas de proximidad asociadas con el grupo. En el menú principal, seleccione Configuración > alertas de proximidad. Si hay una alerta de proximidad asociada con el grupo, selecciónela y en la barra de herramientas haga clic en Eliminar.
En la lista de recursos Seleccione el empleado. En el menú desplegable con el botón derecho, seleccione Propiedades. Alternativamente, en el menú principal, haga clic en Recursos. En el campo de búsqueda ingrese el nombre del empleado y pulse Enter. En la lista de resultados, seleccione el empleado y haga clic en Editar. De Propiedades del empleado Haz tus ajustes. Luego haga clic en Guardar y cerrar.
Consulte: ¿Cómo puedo editar los detalles del empleado?
Compruebe si el número de empleado que está intentando introducir ya está establecido en otro empleado del sistema.
Localización
-Automáticamente – la lista de recursos y el mapa muestran la ubicación actualizada del empleado, que es la ubicación más reciente muestreada de acuerdo con las reglas de localización de ubicación aplicables.
-Manual/inmediato – desde la lista de recursos Seleccione el empleado y, en el menú desplegable con el botón derecho, seleccione Enviar solicitud de posición…. De Localización manual clic Sí.
-Automáticamente – la lista de recursos y el mapa muestran la ubicación actualizada de cada empleado en la empresa, que es la ubicación más reciente muestreada de acuerdo con las reglas de localización de ubicación aplicables.
-Manual/inmediato – desde la lista de recursos Seleccione un empleado y, en el menú desplegable con el botón derecho, seleccione Enviar > solicitud de posición > empresa. De Localización manual clic Sí.
-En la lista de recursos haga doble clic en el empleado o seleccione el empleado y, en el menú desplegable con el botón derecho, seleccione Acercamiento en > Recurso.
-También puede obtener acercamiento gradual. Coloque el ratón en el mapa junto al icono del empleado. Mantenga pulsado el botón izquierdo y arrastre el mouse alrededor del icono del empleado. Se muestra una forma de rectángulo. A continuación, suelte el clic. Puede repetir esto para obtener el acercamiento necesario.
-Automáticamente – la lista de recursos y el mapa muestran la ubicación actualizada de cada empleado en el grupo, que es la ubicación más reciente muestreada de acuerdo con las reglas de localización de ubicación aplicables.
-Manual/inmediato – de la lista de recursos Seleccione un empleado en el grupo y haga clic con el botón derecho en el menú desplegable seleccione Enviar > solicitud de posición > grupo. De Localización Manual clic Sí.
Alertas
Confirme los ajustes de alerta. En el menú principal, seleccione Configuración > alertas. Seleccione la alerta y en la barra de herramientas haga clic en Editar. De Propiedades de alerta ventana:
-En Comprobar si Confirme el evento que está definido para la alerta.
-En Compruebe las ubicaciones de Confirme los recursos asociados con la alerta. Por ejemplo, si la alerta está asociada a un grupo de empleados, confirme los empleados incluidos en este grupo.
-En Notificar lista de distribución Confirme la lista de distribución. En el menú principal, seleccione Configuración > listas de distribución. Seleccione la lista de distribución y haga clic en Editar. De Propiedades de la lista de distribución Confirme los usuarios incluidos en la lista de distribución.
Puntos de interés y alertas de proximidad
En la ventana mapa, en la barra de herramientas, haga clic en el icono Mostrar capas. En el panel izquierdo puede seleccionar las capas que incluyan el (los) punto (s) de interés que desea mostrar en el mapa. Para confirmar los puntos de interés incluidos en una capa, en el menú principal, haga clic en Puntos de interés. En el campo de búsqueda Introduzca el nombre del punto de interés y pulse Enter.
Tareas
En la ventana del mapa, haga doble clic en el icono de la tarea (consulte Cómo puedo configurar la ventana del mapa para mostrar las ubicaciones de la tarea junto a las ubicaciones del empleado). Alternativamente, en el menú principal, haga clic en Tareas. Seleccione la tarea y haga clic en Editar. De Propiedades de la tarea Seleccione Enviar SMS al empleado asignado. Luego haga clic en Guardar y cerrar.
Confirme el dispositivo móvil del empleado:
-Tiene conexión a Internet celular
-Puede recibir mensajes SMS de proveedores de contenido externo.
En la lista de recursos, seleccione el empleado y haga clic con el botón derecho en el menú desplegable seleccione Propiedades… De Propiedades del empleado, desde la pestaña de Permisos, desde la pestaña de Tareas, seleccione los permisos requeridos. Luego haga clic en Guardar y cerrar.
Asistencia
En el menú principal, haga clic en Asistencia. En la barra de herramientas haga clic en:
-Para un informe: Agregar entrada,
-Para más de un informe: la flecha junto a Agregar entrada y seleccione Agregar entradas. Llene la información y haga clic en Guardar y cerrar.
Confirme que el número en Número de empleado es el mismo que el número del empleado en el sistema de nóminas. En el menú principal, haga clic en recursos. Buscar en el empleado y clic Editar. De Propiedades del empleado y confirme el número en Número de empleado.
Informes
-Confirme las reglas de Localización de ubicación aplicables. En el menú principal, seleccione Configuración > reglas de Localización de ubicación.
-Confirmar las horas de trabajo aplicables. En el menú principal, seleccione Ajustes > horas de trabajo.
-Asegúrese de que el dispositivo móvil esté disponible. El sistema no muestra las ubicaciones de un dispositivo móvil que no esté disponible.
Gestión de suscriptores
Sí, cada vez que se agrega un nuevo suscriptor, el sistema crea automáticamente una nueva tarjeta de empleado que:
-Está asociado con este suscriptor
-Con el nombre del empleado es «empleado»
-Se agrupa bajo Ningún grupo.
Al agregar un nuevo suscriptor, en Tipo de dispositivo se recomienda seleccionar GPS, un ajuste que admite el funcionamiento del OfficeTrack.
Desde el sistema de gestión, desde el menú principal, seleccione Configuración > gestión de suscriptores. En la barra de herramientas haga clic en Añadir. Rellena los detalles y haz clic en Salvar.
Al agregar un suscriptor a la cuenta, el proceso para la adición de un dispositivo iPhone es el mismo que la adición de un dispositivo basado en Android con una excepción, al agregar un dispositivo basado en Android que introduzca el número de IMEI del dispositivo.
Desde el sistema de gestión, desde el menú principal, haga clic en Buscar. En el cuadro de búsqueda ingrese el número del suscriptor y haga clic en Enter. Si el suscriptor se define en la cuenta, la página muestra la tarjeta de empleado vinculada al suscriptor.
Realice los siguientes pasos:
1. Elimine la nueva tarjeta de empleado que se genera automáticamente en el sistema cuando se agrega un nuevo suscriptor a la cuenta, bajo el nombre de empleado «Empleado»-del sistema de administración, desde el menú principal haga clic en Recursos. De la búsqueda del cuadro de búsqueda «empleado». Seleccione el empleado y en la barra de herramientas haga clic en Eliminar. Clic Sí.
2. vincular el nuevo suscriptor a la tarjeta de empleado existente-desde el sistema de gestión, desde el menú principal, haga clic en Recursos. Busque la tarjeta de empleado existente por el nombre del empleado. Seleccione la tarjeta de empleado y en la barra de herramientas haga clic en Editar. De Móvil Seleccione el número de suscriptor. Clic Guardar y cerrar.
Desde el dispositivo, seleccione Ajustes > servicios de localización, y confirme que se selecciona el uso de redes inalámbricas y/o el uso de satélites GPS. De OfficeTrack aplicación, toque Configuración y confirme que Privacidad no está seleccionado.
Realice una o más de las siguientes acciones:
-Desde el dispositivo móvil, confirme que la aplicación OfficeTrack está abierta.
-En la aplicación OfficeTrack, toque Ubicación > enviar ubicación actual.
-En la aplicación OfficeTrack, toque Configuración y confirme Privacidad no está seleccionado.
-Desde el sistema de gestión, desde la lista de recursos, seleccione el empleado (suscriptor), y haga clic con el botón derecho en el menú Enviar solicitud de posición.
Desde el sistema de gestión, sobre el menú principal, haga clic en Configuración. Clic Gestión de suscriptores. En la barra de herramientas, haga clic Historia.
Desde el sistema de gestión, desde el menú principal, haga clic en Informes. De Control, haga clic en Aplicaciones móviles para empleados. El informe muestra el nombre del empleado, el suscriptor asociado, el tipo de dispositivo, la versión de instalado OfficeTrack aplicación y más.
Al actualizar el estado de un suscriptor a cerrado, la tarjeta de empleado asociada con ese suscriptor no se elimina del sistema; permanece en el sistema como una tarjeta de empleado que no está asociada con un suscriptor. Cuando devuelva el estado a Abierto, puede volver a asociar el suscriptor a la misma tarjeta de empleado con la que estaba asociada anteriormente. De esta manera se guardan los datos históricos del suscriptor. Nota: esta opción no está disponible si la tarjeta de empleado se ha eliminado del sistema.
Cuando desconecte un suscriptor de su cuenta, no necesitará eliminar la tarjeta de empleado asociada. Puede dejar la tarjeta de empleado en el sistema como una tarjeta de empleado que no está asociada a ningún suscriptor.
Nota: Al eliminar una tarjeta de empleado, todos los datos históricos relacionados con este empleado se eliminan del sistema, incluidas las ubicaciones históricas y los informes enviados.
Nota: Si desea eliminar una tarjeta de empleado, antes de hacerlo primero confirme si la tarjeta de empleado incluye un número de empleado y elimine el número, para que pueda volver a utilizar el número de otra tarjeta de empleado-desde el sistema de administración, en el menú principal haga clic en Recursos. Buscar la tarjeta de empleado, seleccionarla y en la barra de herramientas haga clic en Editar. En Número de empleado Elimine el número. Clic Guardar y cerrar. Para eliminar la tarjeta de empleado – seleccione la tarjeta de empleado y en la barra de herramientas haga clic en Eliminar.
Al agregar un nuevo suscriptor, en Tipo de servicio puede seleccionar Sólo ubicación, Sólo asistencia o Producto completo. La forma en que utiliza el sistema de gestión y la aplicación OfficeTrack, cambia según el tipo de servicio. Seleccione el tipo de servicio según sus necesidades y de acuerdo con su proveedor o con OfficeCore.
Para crear una nueva cuenta (empresa) en OfficeTrack, vaya a www.OfficeTrack.com y haga clic en Prueba gratuita.
No. un suscriptor puede ser definido en el sistema de OfficeTrack solamente bajo una compañía (cuenta).
En el proceso de instalación de la OfficeTrack aplicación el sistema necesita identificar y registrar el dispositivo (suscriptor). A veces, el dispositivo se identifica mediante un mensaje SMS que se envía automáticamente desde el dispositivo al sistema. A veces la opción de enviar el mensaje SMS no está disponible, por lo que es necesario introducir el número de invitación.
Herramientas de administrador
Sí. Desde la aplicación OfficeTrack Modulo Configuración. De Actualizar mapa (seg.) Seleccione la frecuencia.
¿Cómo pueden los directivos ver desde su aplicación de OfficeTrack de la ubicación de sus empleados?
Un administrador puede ver desde la aplicación OfficeTrack, la ubicación de sus empleados Menú principal opción Ubicación > dispositivos activos. Nota: Esta función está disponible para la aplicación OfficeTrack para dispositivos basados en Android y para dispositivos basados en iOS (incluyendo iPhone y iPad).