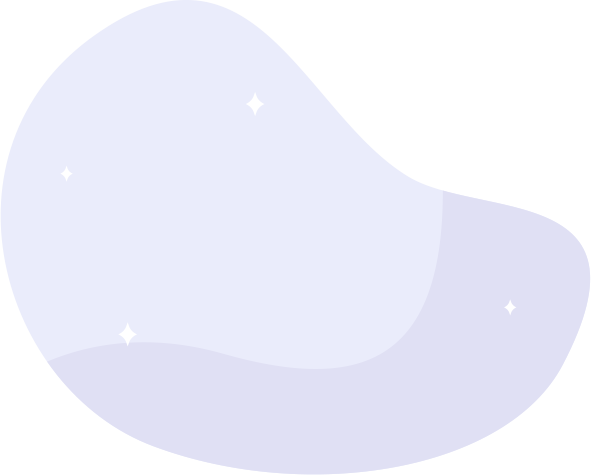
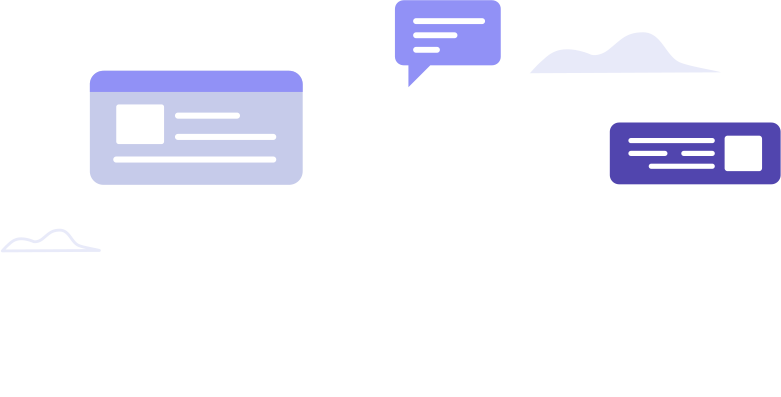
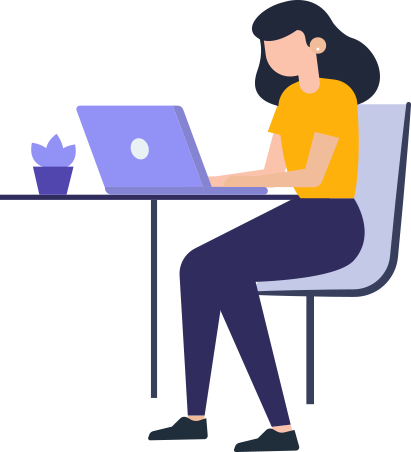
General Information System
– Screen resolution: 768 X 1024.
– Browser settings: trusted site, pop-up windows allowed, check for newer versions of the page on every visit.
– We recommend to use “Chrome” browser.
Please check to change your login password.
On the login page click “Forgot password?”
Your new password will be instantly sent to the email address listed for your username in the system.
The system prompts you to change your password once every four months and for a new user, after two months from time of registration.
Time zone determines the time displayed and saved in the system (date, hour, and minute) is associated with the task date, location, report, and entries
Working hours determine company operation hours or company holiday and time -off.
Location data received on the server outside of this company’s working hours is not stored in the system.
If you are using the mobile app and want to remove yourself,
click on “Contact us”, specify your name and mobile number, and send us an email asking to remove yourself.
Resource management
- From the main menu, click Find.
- In the search field, enter the employee’s name in the system or the mobile number and press Enter.
- OR From the main menu click Resources
- In the search field, enter the name of the employee and press Enter.
- From the main menu click Resource
- Click on add resource
- Fill out the information; you can navigate between the tabs for complete resource setup information.
Location
- Option 1: Automatically
- The resource list and map display present the most recent location
- Option 2: Create a location sample rule
- Option 3: Manual and on- demands
- From the resource list, select the employee and from the right-click drop-down menu select Send Position Request. From Manual Sampling,click Yes.
- From the resource list, double-click on the selected employee
Alerts
Please check the alert settings.
From the main menu, select Settings > Alerts.
Select the alert from the toolbar and click Edit.
From the Alert Properties window:
– Check If confirm the event that is defined for the alert.
– Check Locations of confirming the resources associated with the alert.
– Check the Distribution List settings.
Sending SMS messages
Please contact sales@officecore.com.
Attendance
From the main menu, click Attendance.
– Select Add Entry.
– For over one report: go to arrow next to Add Entry and select Add Entries.
Fill out the information and click Save and Close.
OfficeTrack Application
– Please check your internet connection and try again.
From the OfficeTrack application tap Location.
On the Location Menu tap GPS Data.
OfficeTrack App is currently designed to support a mobile device.
The system design to always keep the mobile app and the portal in sync.
When mobile user first login the system, there is a sync and when an entry is sent from the device
On top, mobile user can perform manual data sync – from the OfficeTrack application, from Main Menu, tap Settings. Tap Full data sync. The data downloaded to the OfficeTrack application in the data sync includes data related to forms, points of interest, stock and more.
Subscriber Management
From the management system, from the main menu, select Settings > Subscriber Management. From the toolbar, click Add. Fill in the details, then click Save.
When you add a new subscriber, in Device Type it is recommended to select GPS, a setting that supports operation of the OfficeTrack application.
From the management system, from the main menu, click Find.
In the search box, enter the subscriber number and click Enter.
If the subscriber is defined in the account, the page displays the employee card linked to the subscriber.
How can I link an existing employee with a new subscriber (device) that I have added to the account?
Perform the following steps:
1. Delete the new employee card that is automatically generated in the system when a new subscriber is added to the account, under the employee’s name “Employee” – From the management system, from the main menu, click Resources. From the search box search “Employee”. Select the employee and from the toolbar click Delete. Click Yes.
2. Link the new subscriber to the existing employee card – From the management system, from the main menu click Resources. Search the existing employee card by the employee’s name. Select the employee card and from the toolbar click Edit. From Mobile, select the subscriber number. Click Save and Close.
On the mobile device, select Settings > Location Services, and confirm that use of wireless networks and/or use of GPS satellites is/are selected.
On OfficeTrack application, tap settings and confirm that privacy is not selected.
Perform one or more of the following actions:
– On the mobile device, confirm that OfficeTrack application is open.
– From the OfficeTrack application, tap Location > Send Current Location.
– On the OfficeTrack application, tap settings and confirm privacy are not selected.
– From the management system, from the resources list, select the employee (subscribe), and from the right-click menu click Send Position Request.
When you disconnect a subscriber from your account, you do not need to delete the associated employee card. You can leave the employee card in the system as an employee card that is not associated with any subscriber.
Note: When you delete an employee card, the entire historical data related to this employee is deleted from the system, including historical locations and reports that were sent.
Note: If you want to delete an employee card, then before you do so first confirm whether the employee card includes an employee number and delete the number, so that you can re-use the number for another employee card – From the management system, from the main menu click Resources. Search for the employee card, select it and from the toolbar click Edit. In Employee Number, delete the number. Click Save and Close. To delete the employee card – select the employee card and from the toolbar click Delete.
To create a new account (company) in the OfficeTrack system, browse to www.officetrack.com and click Free Trial.
No. A subscriber can be defined in the OfficeTrack system only under one company (account).
Manager Tools
Yes. On the OfficeTrack application tap settings. From Map Refresh (Sec.) select the frequency.
Mobile Registration
You can generate connection code for your mobile resources in the OfficeTrack system: Resources -> Actions -> Generate connection codes- > select the employees -> Generate connections code -> select one option:
Generate connection codes: will display in the screen the codes
Send connection codes: will open a screen allowing you to send the employee an SMS message with a code or an email with the code and configuration file.
The employee can enter manually the code he received by email/SMS or open the configuration file attached to the email.
Yes, you can generate invitation numbers for all your employees in the OfficeTrack system: Resources -> Actions -> Generate connection codes- > select all the employees -> Generate connections.
If you didn’t install the OfficeTrack client, you can click on the links in the email to download OfficeTrack App client for Android or iPhone.
Please open the OfficeTrack client and enter the connection code in the password.
Technical Materials
- OfficeTrack API Reference
- OfficeTrack Attendance Reports Interface
- Automic Import of Points of Interest into OfficeTrack – File Structure
- OfficeTrack Offline File Upload Interface – API and File Structures
- OfficeTrack Task Upload Interface – API and File Structures
- SmsCenter API Reference
User Guides
- OfficeTrack Management System User Guide
- OfficeTrack Android Application User Guide
- OfficeTrack iPhone Application User Guide
- Register And Install the OfficeTrack Android